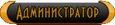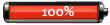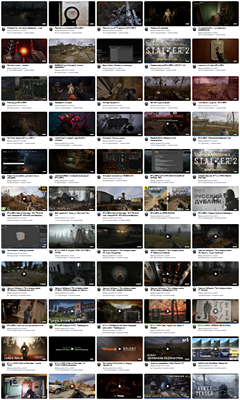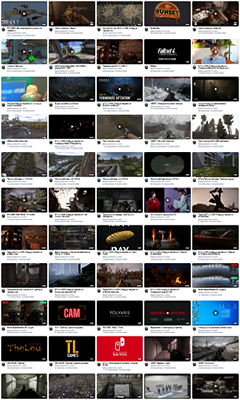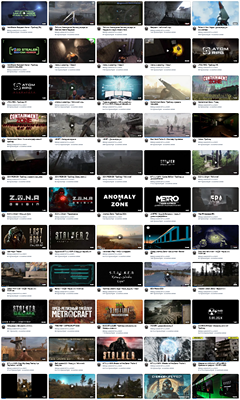| 3vtiger | Дата: Понедельник, 10.10.2016, 20:58 | Сообщение # 1 |
 MilkShape 3D Изучаем интерфейс программы MilkShape. Запусти MilkShape и посмотри направо, то что ты там видишь и есть инструменты. Интерфейс английский, переводить его никто не будет, так что включаем зрительную память и попробуем поподробнее разобраться что там и зачем. Изучаем интерфейс
Закладка "Model" На данной закладке находятся инструменты именно для редактирования и создания формы нашей модели. Четыре верхние кнопки служат для изменения формы и положения модели в пространстве, шесть следующих кнопок служат для создания новой детали или простейшего геометрического тела, а две оставшихся для растяжения\сжатия выбранной части модели и создания костей скелета. Теперь подробнее о каждой. Нажимай на интересующие тебя кнопки прямо на этой странице на скриншоте снизу. 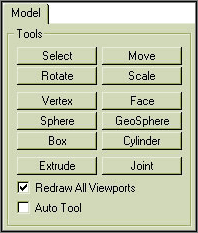 Select Кнопка "F1". Используется для выделения модели или части модели. Для тех кто в танке, на скриншоте будем выделять часть модели по вертексам. 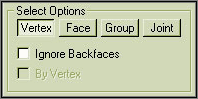 • Vertex - Выделить часть модели по точкам. Выделяем по одной точке левой кнопкой мышки. Группу точек выбираем перемещая мышь с нажатой левой кнопкой. Если необходимо добавить точки к уже выделенным не потеряв выделенные вертексы - нажимаем и держим Shift и выделяем левой кнопкой мыши, если необходимо снять выделение с некоторых точек из группы, нажимаем Shift+Правую кнопку мыши. Чтобы выделить точки на 3D виде делаем тоже самое + держим нажатым Alt. • Face - Выделить часть модели по фейсам (треугольникам построенным по точкам). Выделение по фейсам ничем не отличается от выделения по вертексам, за исключением того что на 3D виде выделять фейсы можно только по вертексам т.е. если чекбокс "By Vertex" активен и выделен галкой. • Group - Выделить часть модели по отдельным группам объектов состоящих из фейсов и вертексов. Выделение ничем не отличается от выделения вертексов. • Joint - Выделить часть модели по суставам на которые натянуты группы (в милкшейпе в отличие от биологии все наоборот. Мышцы (вертексы) крепятся к суставам, а не к костям. А кости служат для соединения этих суставов). Выделение ничем не отличается от выделения вертексов. • Ignore Backfaces - Это очень даже полезная опция. Если она включена, то когда ты выделяешь фейсы, будут выделяться только видимые тебе фейсы, а если она отключена, то выделяться будут все фейсы на которые ты кликнешь, насквозь как рентгеном. • By Vertex - Эта опция работает только в выделении по фейсам. И когда она включена то фейс выбирается не когда кликаешь в центр треугольника, а когда кликаешь в точку к которой присоединен этот треугольник. Move Кнопка "F2". Данный инструмент, как следует из названия, служит для перемещения модели или ее части выделенной Select'ом в пространстве. Можно выбрать относительно каких осей координат будем перемещать модель. На скриншоте перемещаем относительно всех трех осей. 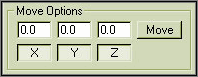 Если кнопка с буквой оси отжата, то перемещение относительно этой оси отключается. В полях с нулями можно ввести точное значение перемещения по моему в пикселях. Чтобы двигать точно, после ввода значения необходимо нажать кнопку "Move". Rotate Кнопка "F3". Служит для вращения выбранной модели или ее части относительно осей координат. 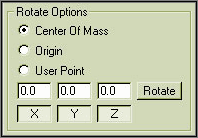 Как видно из скриншота панель управления похожа на панель Move'a. Но у Rotate'а есть три замечательных отличия от Move'a: • Center Of Mass - Эта опция активна по-умолчанию. Модель будет вращаться вокруг своего центра тяжести. • Origin - Модель будет вращаться вокруг точки начала координат. • User Point - Эта опция наверное самая удобная из всех. Точка вращения устанавливается на месте клика левой кнопкой мыши. Т.е. кликаешь мышей в вид и держишь кнопку нажатой, двигаешь мышку, а выделенная модель или часть модели вращается вокруг той точки в которую ты кликнул. Scale Scale растягивает фейсы и группы. Соответственно работает только с выбранными объектами. 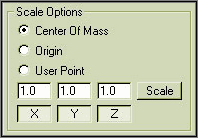 Scale работает абсолютно также как и Move. Center Of Mass растягивает все от центра объекта, сохраняя пропорции. Origin растягивает объект относительно начала координат. User Point позволяет тебе самому выбрать точку относительно которой будет растягиваться объект. Здесь же находятся уже знакомые нам кнопки выбора активных осей. Правда в отличие от предыдущих инструментов, числа на Scale обозначают не число пикселей на которое будет растянут объект, а во сколько раз этот объект будет растянут. Vertex Кнопка F5. Инструмент предназначен для создания вертексов (точек). Не имеет никаких опций. Чего тут сказать то точки основа любой модели, ставятся они только на 2D виде левой кнопкой мыши. Вертексы всегда имеет значение 0 (ноль) на одной из осей. Например ты ставишь вертекс на вид спереди (план X-Y) тогда по оси Z вертекс будет иметь значение 0. Так как он ставится на 2D виде. 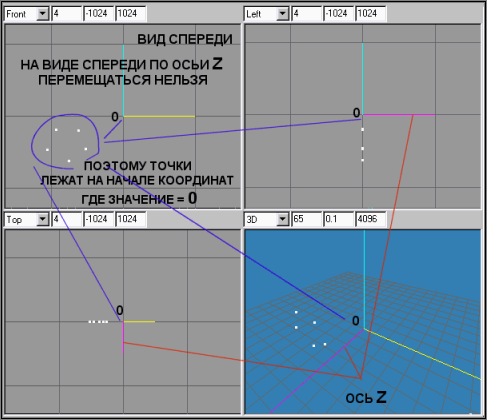 Face Кнопка "F6". Инструмент Face создает полигоны (по простому это треугольники) между выбранными вертексами. 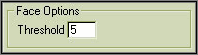 Опции у фейса не хитрые одно значение определяющее зону в которую нужно попасть мышкой чтобы выделить вертекс для фейса. Три вертекса - один фейс. Напомню что фейсы - это простые треугольники. Вертексы надо выбирать по определенному порядку. Внимание это важно !!! Если выбираешь три вертекса-точки против часовой стрелки, то фейс-треугольник мордой наружу. Если же выбираешь точки по часовой стрелке то треугольник получается мордой вовнутрь. Проверить какие наружу, а какие вовнутрь очень просто. Ставим в 3D виде Flat Shaded (правая кнопка мыши) и смотрим, если какие то треугольники черные, то значит они мордой вовнутрь и на модели не будут видны текстуры. Правда у меня иногда милкшейп взглючивал и вся модель становилась черной или как зебра в полоску. Лечится глюк перезапуском программы или созданием и удалением простейшего тела (цилиндра например).  Исправить направление морды полигона можно через меню Face -> Reverse Vertex Order, предварительно выделив данный полигон через Select -> Face. Sphere Сфера. Одно из встроенных геометрических тел. Не трудно догадаться что создают при помощи этого инструмента. Кто сказал клизмы с турбонаддувом? Создается сфера в опциях которой можно задать число плиток в высоту (Stacks). И длину окружности в плитках (Slices). Вот пример сферы с 6 стеками (Stacks) и 12 слайсами (Slices). 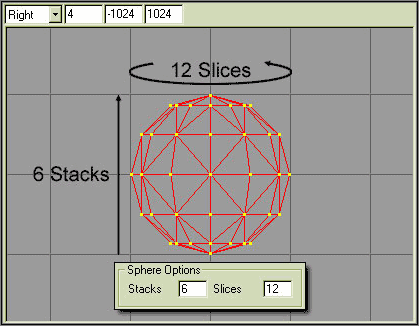 GeoSphere Следующее тело - это геосфера. Геосфера это оптимизированная версия обычной сферы, которая состоит из меньшего числа фейсов. Опция "depth" - это множитель числа фейсов. Т.е. если depth = 2 то число фейсов из которых состоит геосфера умножится на 2. 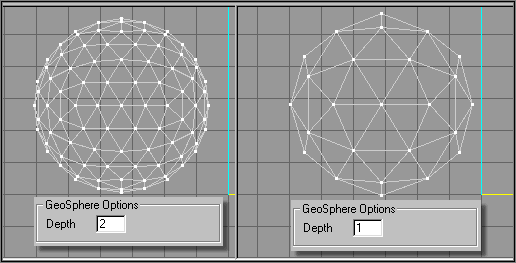 Box Коробка, куб, параллелепипед. Название говорит само за себя. Дополнительные опции отсутствуют. Cylinder Цилиндр. Цилиндр создается точно так же как и сфера. У них даже опции почти одинаковые. У цилиндра есть опция "Close Cylinder". Если она включена то, говоря по простому, создастся бочка, если выключена то, труба. 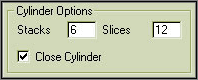 Extrude Кнопка "F7". Вытягивание. Не бейте за вольный перевод этой команды. Но выталкивание тут как то не подходит. Больше подходит выдавливание. Вытягивание производится только с фейсами. Для чего это надо. Например, у тебя есть одна плоскость будущей объемной фигуры, вместо того чтобы строить объем по точкам можно воспользоваться Extrude'ом. Смотри скриншоты для более наглядного объяснения. Вот просто плоскость: 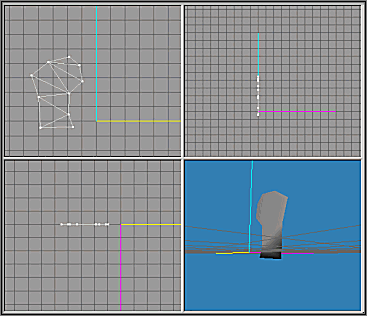 А это уже объемная фигура: 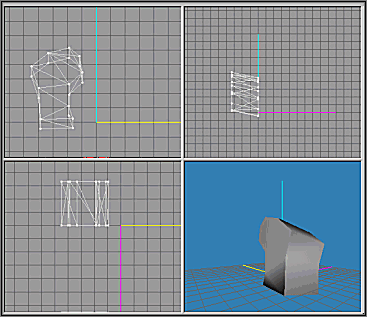 Опции у екструда стандартные (выбор активных осей), плюс еще одна Auto Smoothing Group. По идее эта опция должна сглаживать созданную фигуру, но я честно говоря не увидел разницы между включенной и выключенной, может ты заметишь. 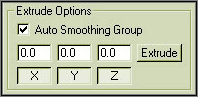 Joint Кнопка "F8". Данный инструмент создает джоинт или по простому сустав. Напомню, что в милкшейпе в отличие от биологии все наоборот. Мышцы (вертексы) крепятся к суставам, а не к костям. А кости служат для соединения этих суставов. При создании сустава важно помнить порядок следования суставов. Новый сустав автоматически присоединится костью к последнему созданному. К примеру, посмотрим на человеческий скелет: плечевые кости присоединены к позвоночнику, чтобы сделать тоже самое в милкшейпе необходимо после создания одного плеча снова выбрать сустав позвоночника Select'ом к которому прикреплено плечё и после этого создавать еще один джоинт-плечё. Получится, что оба плеча присоединены к одному суставу позвоночника. Новая биология от Милкшейп 3Д... 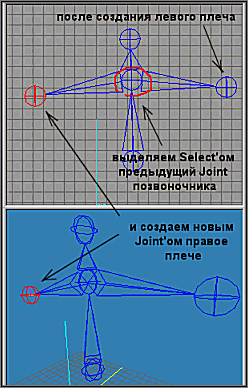 Redraw All Viewports Эта опция включает\выключает обновление изображения на всех видах в реальном времени. Т.е. ты двигаешь модель и если Redraw All Viewports включен то модель двигается на всех видах, если выключен, то модель двигается только на том виде на котором ты ее двигаешь, а на остальных видах модель появляется на новом месте после того как ты отпустишь левую кнопку мыши. Auto Tool Эта опция автоматически включает последний использовавшийся инструмент. Например ты Select'ом выделил несколько вертексов, нажал Move и передвинул их на новое место, отпустил левую кнопку мыши и Auto Tool автоматически включит Select. После этого ты выделяешь другие вертексы и как только отпускаешь левую кнопку крысы, Auto Tool автоматически включит Move и т.д... Это сугубо мое личное мнение, но по моему пользоваться кнопками F1-F8 намного удобнее, нежели отстойным автотулом. Ну вот с закладкой Model вроде разобрались. Пошли дальше. Закладка "Groups" Данная закладка позволит тебе разбить твою модель на группы (детали) и аккуратно организовать управление этими группами. Т.е. модель нашего калаша, это не деревянная игрушка вырезанная дедушкой из доски, а реальное оружие состоящее из деталей, которые ты можешь выбирать, разбирать и исправлять некоторые их свойства именно на этой закладке (как в рекламе эта закладка упрощает доступ к труднодоступным местам вашей модели). Ниже показана закладка с группами (деталями) из которых состоит калаш - кликай на интересующие тебя кнопки. 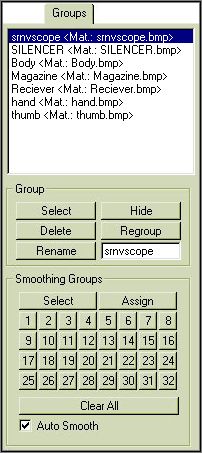 Group Selector Box Этот список служит для выбора группы с которой ты хочешь работать. В нем показано название группы и материал (текстура) который наложен на данную группу. Каждая группа занимает одну строчку в списке. Select Эта кнопка служит для того чтобы выбрать группу, это то же самое что и Select по Group (группе) из предыдущей закладки "Model". Отличие же в том что здесь ты видишь то что тебе нужно выбрать по названию, а не ищешь наугад. Чтобы отменить выделение нажми кнопку "Select" еще раз. Hide Данная кнопка скрывает на видах выбранную в списке группу. Удобство заключается в том что ты можешь на время расчистить доступ все к тем же труднодоступным местам модели, отредактировать то что тебе надо и вернуть как было повторным нажатием на Hide. Вот тебе еще одна причина по которой использовать группы просто необходимо. Не становись дедушкой, который вырезает калаши из досок. Delete Делит он и в Африке делит. Удаляет выбранную в списке группу с модели. Поаккуратнее с этой кнопкой. Regroup Эта кнопка собирает набор полигонов, без разницы были они до этого в группе или нет, в новую группу. Не забывай переименовывать группу после того как ты ее создал, чтобы потом не возникала путаница. Rename Button & Box Эта кнопка и текстовое поле служат для переименования выбранной в списке группы. Я надеюсь что у тебя войдет в привычку переименовывать группу сразу после ее создания. Smoothing Group Select Нажатием этой кнопки ты выбираешь полигоны объединенные в "заглаженную" группу (Smoothing Group). Кнопка работает в паре с кнопкой-номером на который записана группа. Smoothing Group Assign Нажатием этой кнопки ты назначаешь полигоны в "заглаженную" группу (Smoothing Group). Кнопка работает в паре с кнопкой-номером на который ты хочешь записать группу. Дополнительные полигоны можно добавить к существующей группе без перезаписи содержимого существующей группы. Smoothing Group Numbers Эти кнопки-номера - это банк групп полигонов. В него можно записывать и вызывать из него полигоны для заглаживания. Чтобы увидеть что это такое, нажимаем на правую кнопку мыши на 3D виде и выбираем из меню Smooth Shaded . Необходимо чтобы Auto Smooth был включен. Smoothing Group Clear All Эта кнопка удаляет все назначенные группы заглаживания. Полигоны при этом не удаляются, они просто перестают находится в одной группе для заглаживания. Заглаживается вся модель целиком. Smoothing Group Auto Smooth Когда назначаешь группу для заглаживания следи чтобы эта опция была включена, если хочешь чтобы группа была заглажена. С закладкой "Groups" разобрались, идем дальше. Закладка "Materials" Закладка "Materials" заведует текстурами нашей модели. Кликай на интерeсующие тебя кнопки на скриншоте. 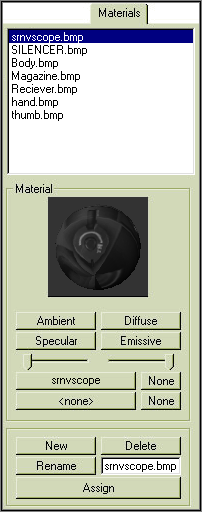 Material Selector Этот список содержит названия всех текстур (материалов) нашего калаша. Выбираем из списка и работаем. Material Preview Этот шарик показывает выбранную текстуру, а также все световые эффекты которые ты сделал для данного материала, его можно вращать чтобы увидеть текстуру целиком. Ambient Эта кнопка выбирает окружающий материал свет. Изменяется яркость цвета текстуры. Изменения отображается так же на 3D виде. Diffuse Этой кнопкой ты выбираешь цвет который будет преобладать на выбранном материале (текстуре). Изменения отображается так же на 3D виде. Specular & Specular Slider Этой кнопкой ты выбираешь цвет подсветки материала. Чем светлее цвет тем ярче подсветка. А ползуном под кнопкой ты можешь изменить радиус этой подсветки. Изменения отображается так же на 3D виде. Emissive Эта кнопка выбирает цвет свечения вокруг материала. Чем ярче цвет тем ярче свечение. Изменения отображается так же на 3D виде. Transparency Slider Этот ползун изменяет прозрачность материала. По умолчанию материал не прозрачен, если же ползун находится в крайнем противоположном положении, материал становится невидимым. Изменения отображается так же на 3D виде. Texture Browse Button Эта кнопка открывает окно в котором ты можешь выбрать файл-картинку с текстурой и наложить ее на наш материал. Поддерживаются следующие форматы: • Windows Bitmap .BMP • Lithtech Textures .DTX • Serious Sam Textures .TEX • Zsoft Paintbrush .PCX • Truevision Targa .TGA • JPEG Compliant .JPG/.JPEG • Tagged Image File Format .TIF/.TIFF • Portable Bitmap .PBM • Portable Greymap .PGM • Portable Network Graphics .PNG • Portable Pixelmap .PPM • Kodak Photo CD .PCD • Windows Icon .ICO Кнопка 'None' удаляет назначенную на материал текстуру. Alphamap Browse Button Эта кнопка открывает окно в котором ты можешь выбрать файл-картинку с текстурой для Alphamap. Например, черно-белая картинка может быть использована для удаления частей текстуры (для создания дыр). Белый цвет текстура полностью видна, черный цвет полностью убирает текстуру. Можно использовать оттенки серого, чтобы сделать текстуру полупрозрачной. Кнопка 'None' удаляет назначенную на альфамап текстуру. New Данная кнопка создает новый материал со значениями по умолчанию, без текстуры и альфамапа. Delete Эта кнопка удаляет выбранный материал. Использовать осторожно. Rename Button & Box Эта кнопка и текстовое поле переименовывают выбранный материал. Assign Кнопка "F10". Эта кнопка накладывает выбранный материал на предварительно выбранную группу или группы. Используй Texture Coordinate Editor (Window -> Texture Coordinate Editor Ctrl+T) чтобы точно разместить и отмасштабировать текстуру на группе\группах. С закладкой "Materials" разобрались, идем дальше. Закладка "Joints" Данная закладка заведует джоинтами (суставами). На ней можно переименовывать суставы и прикреплять к суставам вертексы (точки), это нужно для того чтобы модель можно было анимировать, сделать живой. Нажимай на кнопки на скриншоте и читай пояснения.  Joint Selector Box Это список джоинтов из которого эти самые джоинты можно выбирать. Rename Button & Box Эта кнопка и текстовое поле переименовывают джоинты. Select Assigned Эта кнопка выбирает все вертексы (точки) прикрепленные к выбранному джоинту. Select Unassigned Эта кнопка выбирает все вертексы (точки) НЕ прикрепленные к выбранному джоинту. Некоторые игровые движки требуют чтобы все вертексы были прикреплены к джоинтам. Assign Эта кнопка как раз и прикрепляет вертексы к джоинтам. Чтобы прикрепить вертексы необходимо сделать следующее. Выбрать из списка джоинт к которому будем прикреплять вертексы. Далее переходим на закладку "Model" и выбираем необходимые вертексы (Select - Vertex), после этого возвращаемся на закладку "Joints" и нажимаем "Assign". Все, вертексы прикреплены к джоинту. Clear Эта кнопка отсоединяет все прикрепленные вертексы от выбранного джоинта. Show Skeleton Эта опция включает\выключает отображение скелета на видах. Вот и все, это все доступные тебе инструменты, теперь настала пора испытать их на практике. Источник Скачать тутор на компьютер |
|
| Новые сообщения Участники Правила Поиск Открыть мини-чат |
|
|
| Модератор форума: 3vtiger |
| Форум STALKER - MODS Х.А.Б.А.Р. S.T.A.L.K.E.R.-C.R.A.F.T.I.N.G. Milkshape (Милкшейп) MilkShape 3D - изучаем интерфейс (Урок по изучению интерфейса программы) |
| MilkShape 3D - изучаем интерфейс |
|
Страна: Украина Город: Мелитополь Дата регистрации: 07.08.2014
|
| |||
| |||